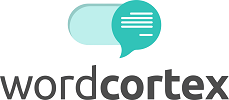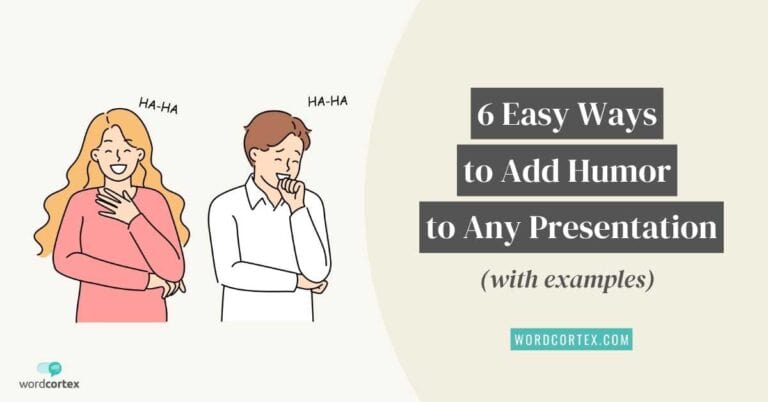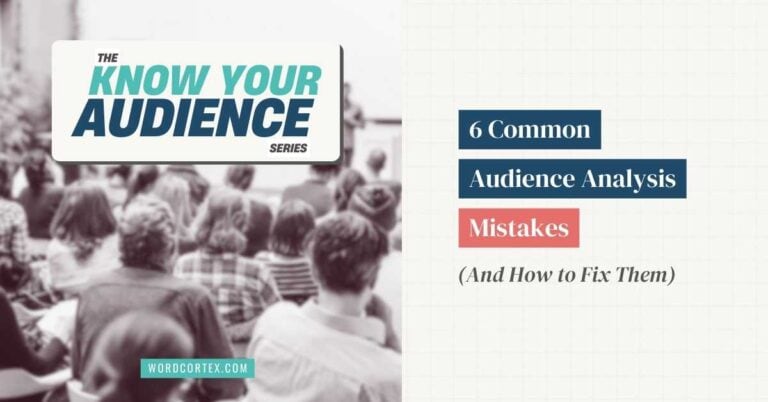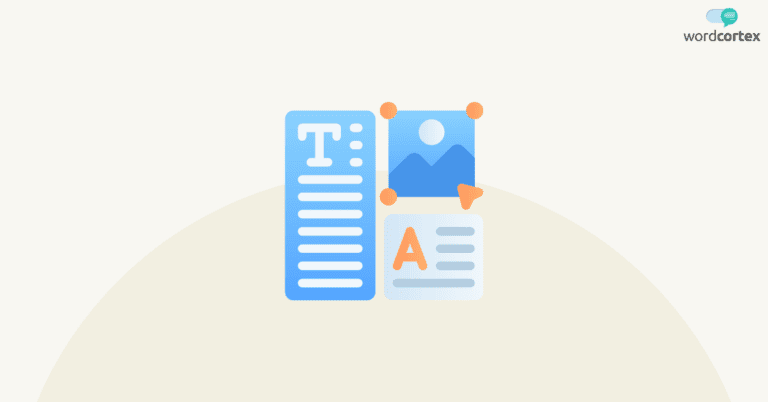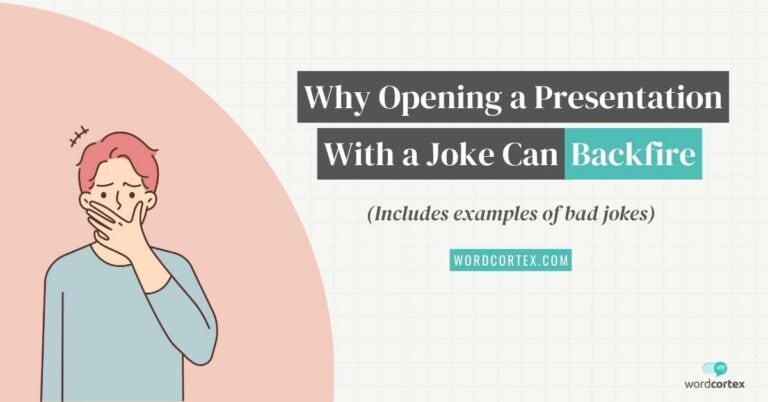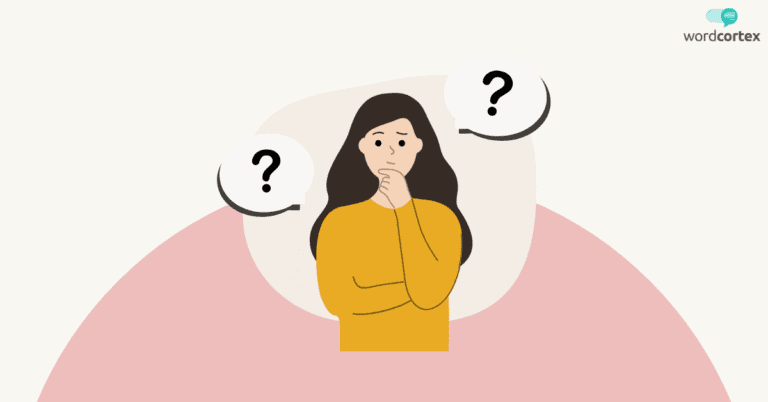19 PowerPoint Shortcuts for Smooth, Seamless Presenting
Imagine being able to glide through your slides, zoom in and out, and annotate key points without ever breaking the flow of your presentation?
No clunky clicks. No stalling. No awkward search for what to click on. Just a seamless delivery that signals absolute competence.
That’s what it feels like to use PowerPoint shortcuts during a presentation.

Using keyboard shortcuts while presenting is like watching a pro chef in total command of their kitchen. They don’t pause to search for tools — they know exactly where everything is, and move with practiced ease.
It’s smooth. It’s confident. It’s second nature.
I first started using PowerPoint keyboard shortcuts during the early lockdown period when the world shifted to virtual presentations. I found it immensely helpful (plus, I also enjoyed being all tech-savvy).
In this article, I’ve compiled the most relevant PowerPoint shortcuts that you’ll actually use while delivering presentations, along with real scenarios where they make a difference.
🎬 Control Your Slideshow
Function: Use these PowerPoint shortcuts to promptly start and stop your slideshow without fumbling around
|
▶️ Start Slideshow from the Beginning |
F5 |
|
⏯️ Start Slideshow from Current Slide |
Shift + F5 |
|
❌ Exit Slideshow |
Esc |
Most applicable scenarios:
- Any presentation, especially virtual ones
- Perfect for quizzes where answers may be displayed on the slides, so a quick start via a shortcut may be beneficial!
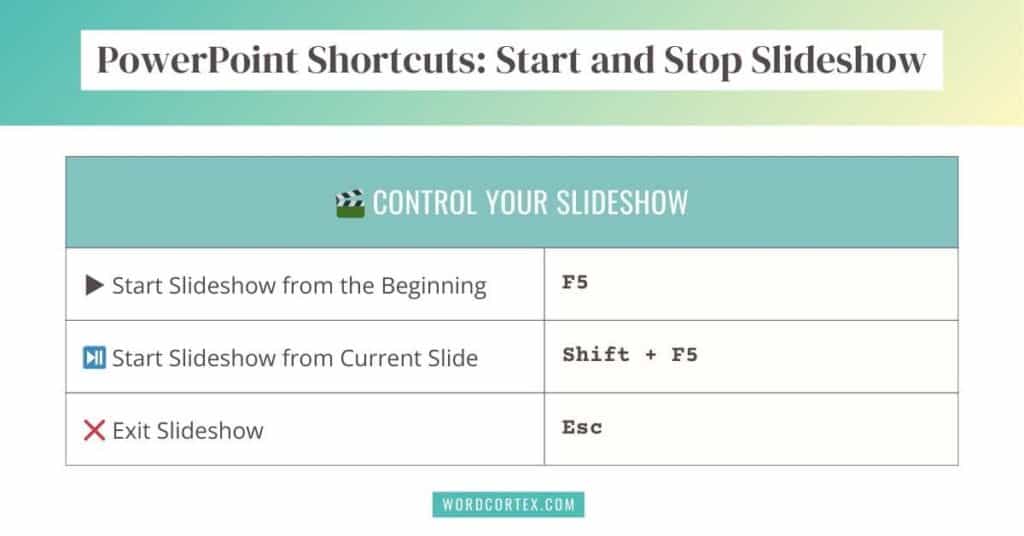
Watch Them in Action 👇
➡️ Navigate Slides
Function: PowerPoint Shortcuts to advance to the next slide or seamlessly jump to a specific slide
|
➡️ Next slide |
Right Arrow Key or Spacebar |
|
⬅️ Previous slide |
Left Arrow Key or Backspace |
|
↩️ Back to the first slide |
Home |
|
↪️ Jump to the last slide |
End |
|
🔢 Go to a particular slide |
Type slide number, then press Enter |
Most applicable scenarios:
- Any presentation, especially virtual ones
- Sales presentations, where it may be required to quickly navigate to specific slides to answer questions from prospective customers [Go to a particular slide]
- PhD dissertation defense or thesis presentations, where it may be required to jump to specific slides to answer the committee’s questions [Go to a particular slide]
- If you’ve run overtime and need to quickly end the presentation without having to click through every slide [Jump to last slide]
- If you need to restart due to technical difficulties, you can quickly jump to the first slide without having to click back through previous slides [Back to the first slide]
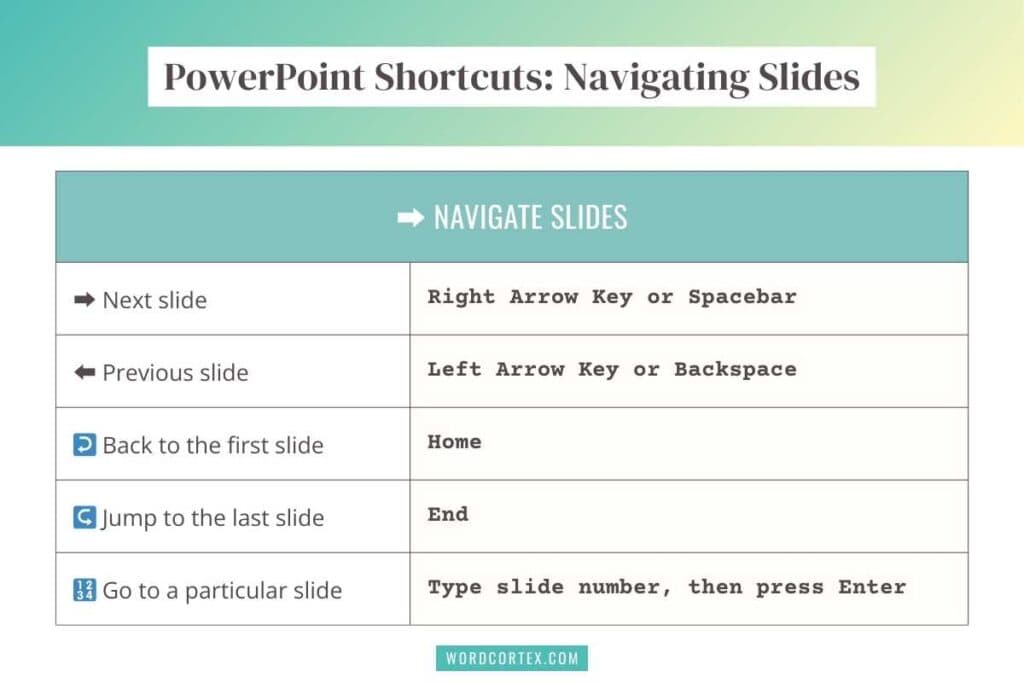
Watch Them in Action 👇
🎯 Manage Audience Focus
Function: These shortcuts are used to regain control when attention drifts or to take a timeout during a presentation
NOTE: These only work when you’re in slideshow mode
|
⬛ Turn Screen to Black |
B |
|
⬜ Turn Screen to White |
W |
Most applicable scenarios:
- Re-establishing audience focus if you notice attention drifting (during lectures and virtual conferences)
- Drawing eyes onto yourself, rather than the slides (for example, to make an important point, or when narrating a story)
- Pausing or taking a timeout mid-presentation
- Managing interruptions without affecting the flow
✏️ Annotate (Draw, highlight, erase)
Function: Use these PowerPoint shortcuts to turn your slideshow into an interactive whiteboard
|
🔴 Laser Pointer |
Ctrl + L |
|
✏️ Pen Tool |
Ctrl + P |
|
🧽 Eraser |
Ctrl + E |
|
🟡 Highlighter |
Ctrl + I |
|
🗑️ Erase All Annotations |
E |
|
👁️ Show or Hide Annotations |
Ctrl + M |
|
➤ Turn Pointer Back to Arrow |
Ctrl + A |
Most applicable scenarios:
- Lectures, academic, or educational presentations, especially virtual: Use the pen tool to draw or mark directly on the slides
- Interactive demos: Highlight key features using the pen or highlighter tools
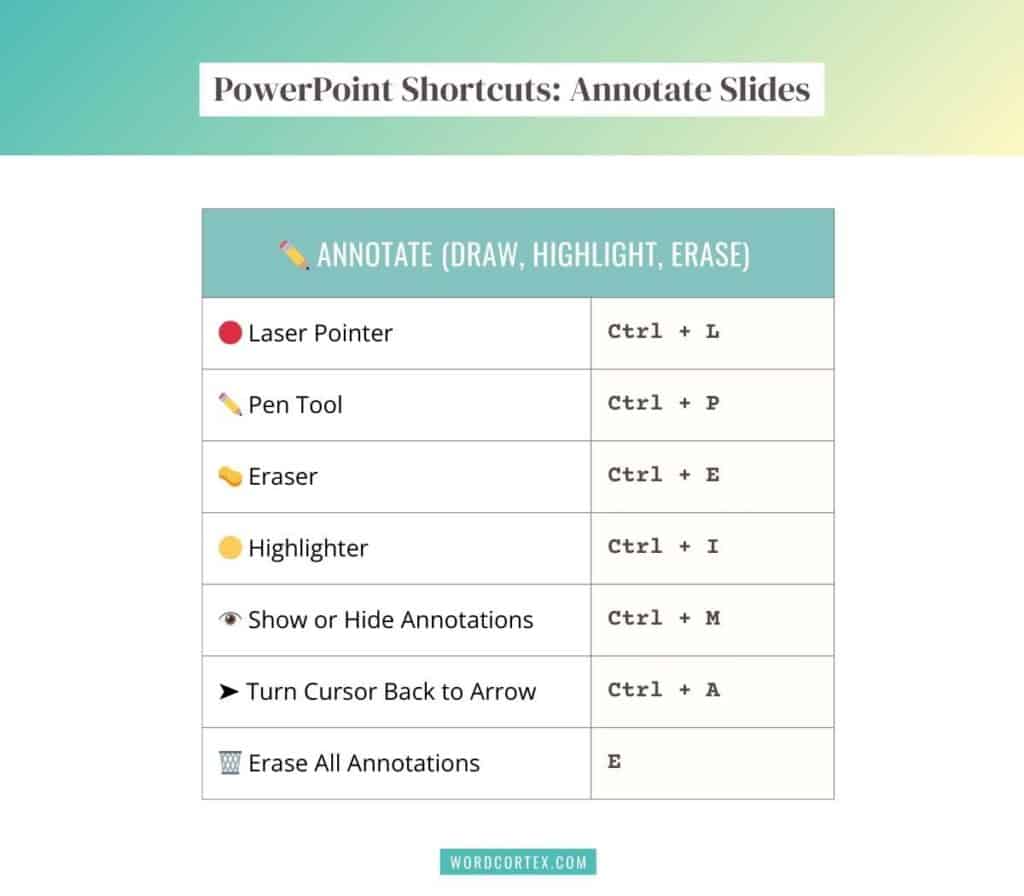
🔍 Zoom In and Out
Function: Seamlessly zoom into details on the slide while still in slideshow mode
|
🔍 Zoom In |
Ctrl + Plus sign (+) |
|
🔎 Zoom Out/Reset |
Ctrl + Minus sign (-) or Esc |
Most applicable scenarios:
- Perform a deep dive into charts or graphs
- Closely examine numbers or data
- Take a closer look at dense tables
- Emphasize fine details in diagrams
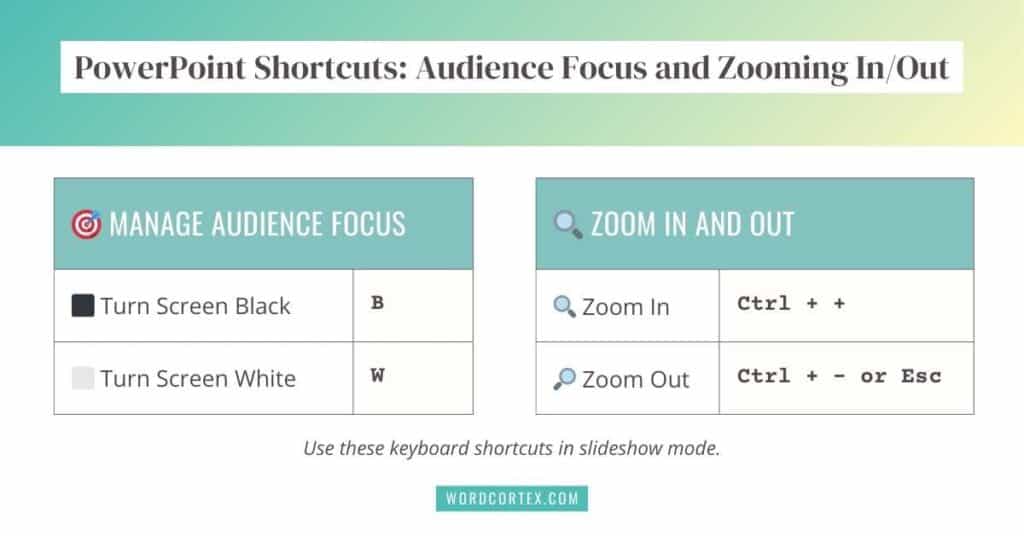
How to Magnify Details on a Slide
PowerPoint has a “magnify” feature in slideshow mode that lets you magnify specific areas on the slide. But there’s currently no keyboard shortcut for it.
To use magnify while in slideshow mode:
- Hover the mouse over the bottom left of the screen. You’ll notice a magnifying glass icon. 🔍
- Click on the magnifying glass icon. 🔍
The cursor now becomes a glass rectangle that marks the area to be magnified. ▭
- Move this rectangle ▭ to where you want to magnify and click once. This magnifies the area contained within the rectangle by 200%.
- At this stage, the mouse turns into a hand 🤚 that can be clicked on to drag across or pan the magnified area.
- To exit magnification, press Esc or click on the magnifying glass icon 🔍 located at the bottom left of the screen.
Frequently Asked Questions about Using PowerPoint Keyboard Shortcuts
Are PowerPoint shortcuts worth learning if I already use a clicker?
Yes! Clickers are great for advancing slides, but keyboard shortcuts give you full control, like jumping to a specific slide or using annotation tools. They’re especially useful when presenting virtually or without a clicker.
What’s a good way to remember which shortcut does what?
Rather than memorizing them, pay attention to the logic behind the keys assigned to each shortcut. For example, pressing ‘Home’ on the keyboard to go to the first slide is easy to remember as it’s designed to semantically match the word ‘Home’.
Similarly, to turn the cursor into a laser pointer, the shortcut assigned is ‘Control + L’, where L stands for laser. Same with the pen tool (Control + P, where P stands for pen). That’s how I’d recommend remembering them.
Additionally, you can also write them down on a post-it note discreetly placed on your laptop or work area.
Should I memorize all PowerPoint shortcuts for presenting?
There’s no need to memorize them all — just focus on 3-4 shortcuts you’re most likely to use. You’ll soon build muscle memory around these shortcuts and use them intuitively over time. For instance, I now press F5 (to start the slideshow) and Esc (to exit) without even thinking about it.
How can I practice using PowerPoint shortcuts so I don’t mess up during a live presentation?
Rehearse your presentation in Slideshow mode and intentionally use the shortcuts you’ll need. Try simulating real scenarios: navigate between slides, blank the screen, or annotate as if explaining to an audience. The more you rehearse, the more natural it becomes.
When is it helpful to use the blank screen shortcut during a presentation?
The blank screen shortcuts (B or W) create a moment of pause and presence. Use them when you want to draw attention away from the slides and back to you. It works really well to reset the audience’s attention in case of distractions or just plain fatigue.
Is it better to use keyboard shortcuts or rely on mouse navigation in PowerPoint?
There’s nothing wrong with relying on mouse navigation, although using a mouse can feel quite clunky during a live talk, especially on virtual platforms. The obvious ‘click-click’ sound for advancing each slide or animation can take away from the smooth flow of your presentation.
Additionally, to use annotation tools like the laser pointer, pen, or highlighter, you’ll need to right-click and select from a dropdown menu, all while the audience waits. That doesn’t exactly scream competence, in my opinion. With keyboard shortcuts, you’re seamlessly toggling between different PowerPoint tools without interruptions.
Moreover, cordless mice that use Bluetooth often go into ‘sleep mode’ after a period of inactivity, and need to be moved to make them work again — that can look clumsy during a high-stakes presentation. Keyboard shortcuts, on the other hand, are faster and smoother.
PowerPoint Keyboard Shortcuts: Cheatsheet
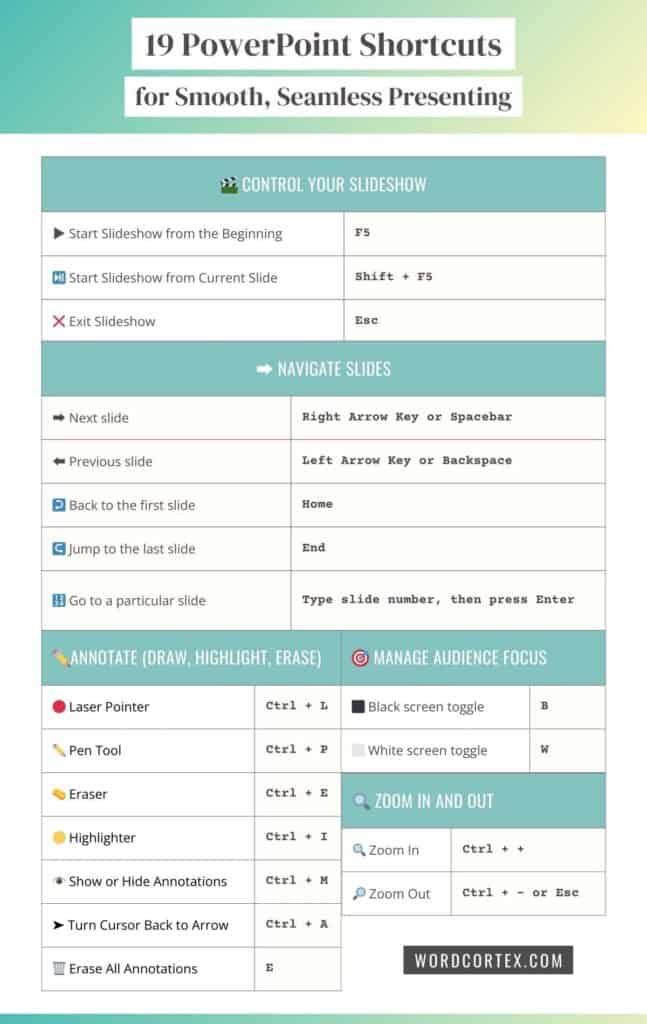
Get actionable communication tips straight to your inbox
No fluff. Just valuable insights and practical strategies to communicate better.
We promise to keep your email address safe.
By signing up, you agree to receiving communication tips and sporadic updates from Word Cortex. You can unsubscribe anytime.